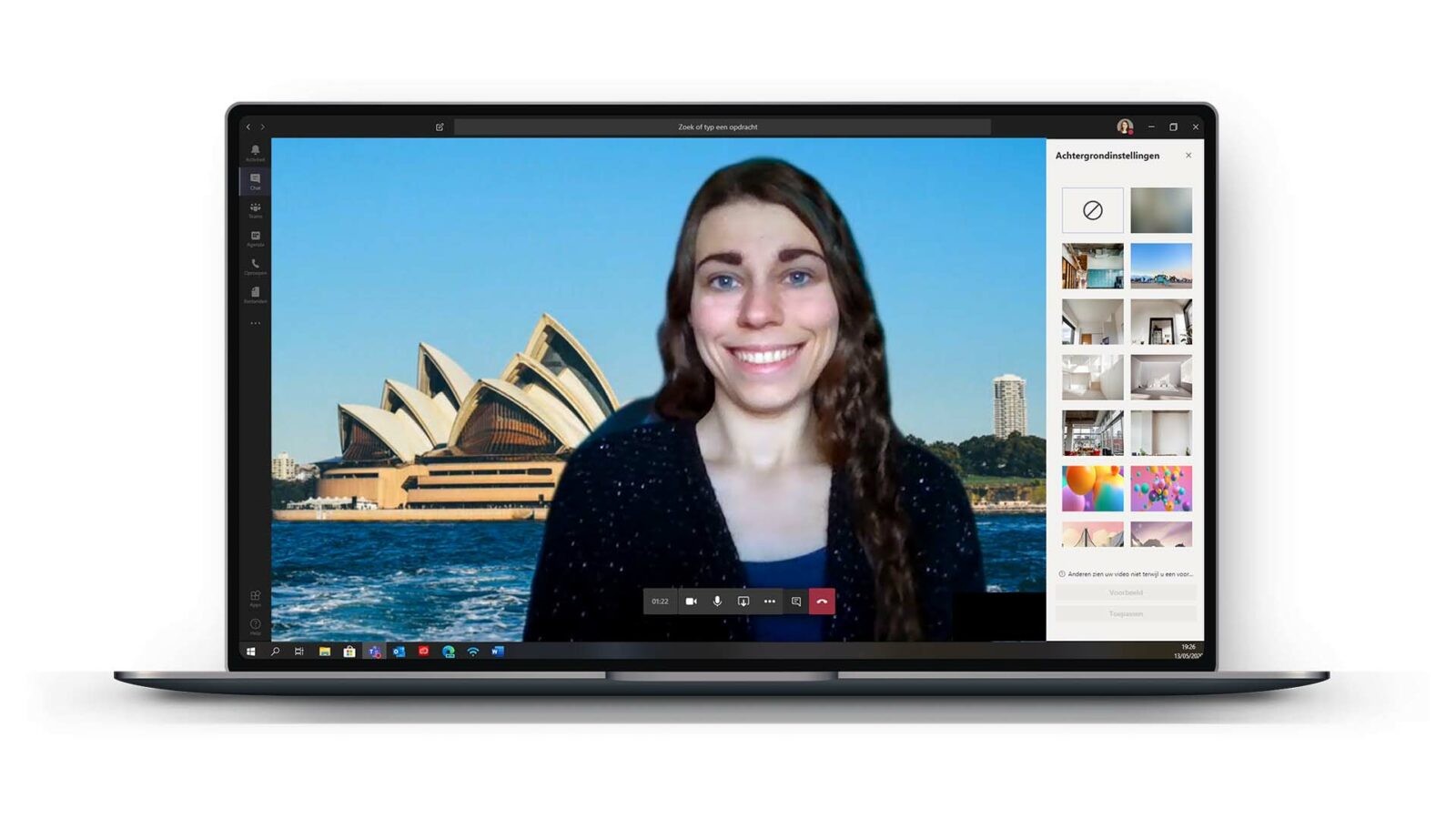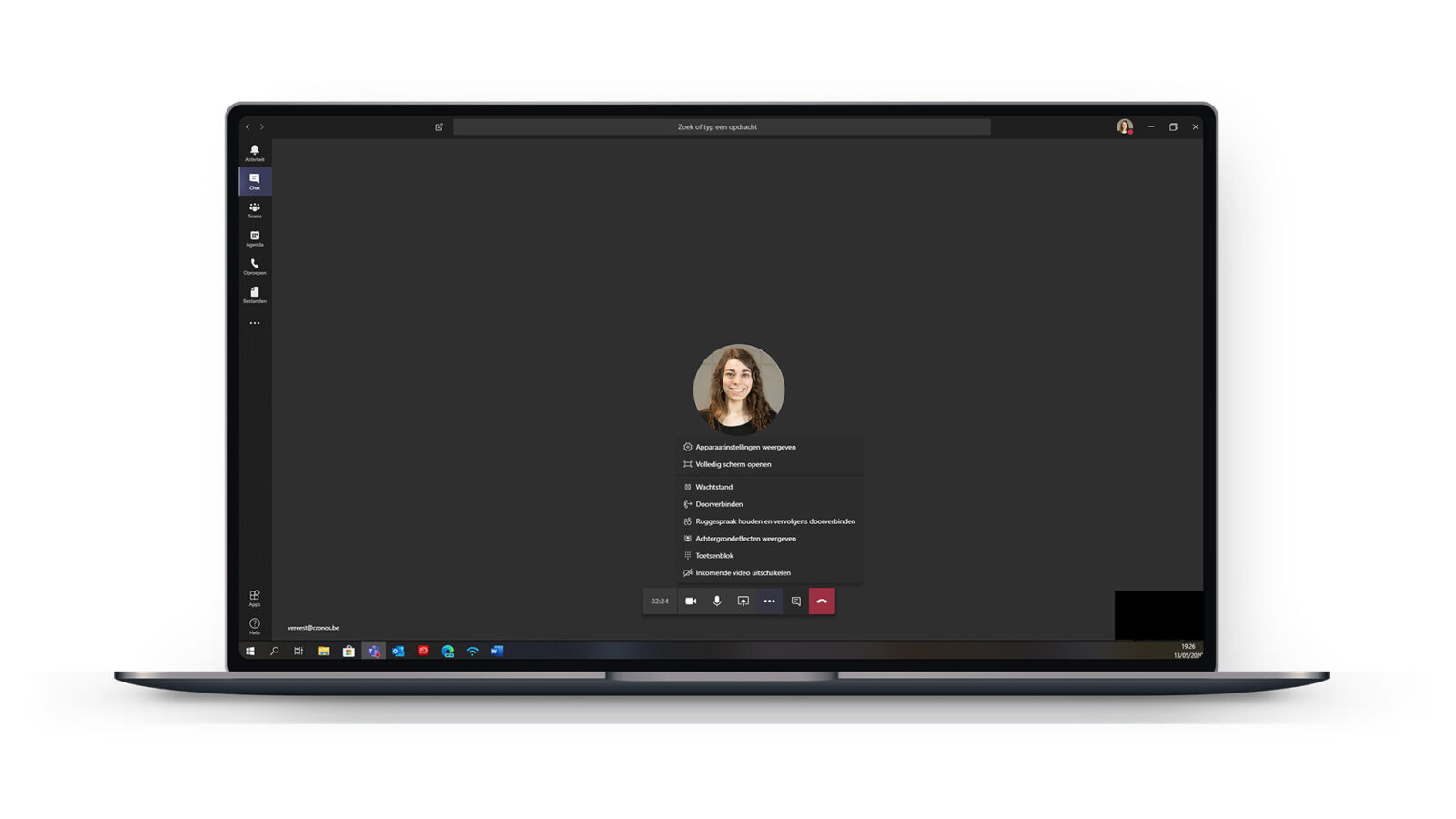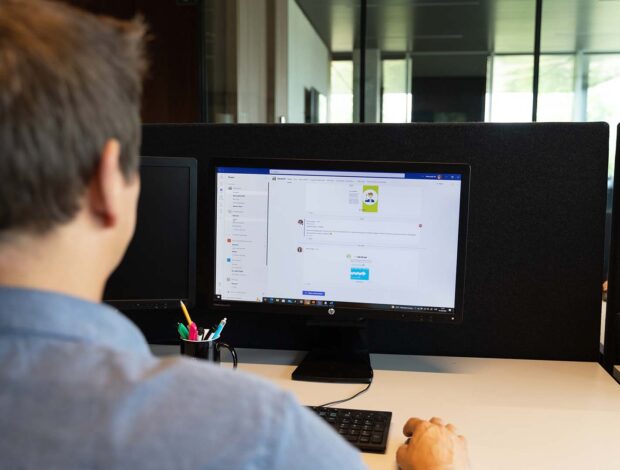
7 Teamstips die je leven makkelijker maken
14/05/2020 - 3 min readWe zijn allemaal in sneltempo beginnen thuiswerken. Het gevolg? Je bent met een of andere cloudtool aan de slag gegaan. Dat leek eerst eenvoudig, maar nu stuit je op enkele problemen. Een chat versturen of een videocall starten: da’s al piece of cake, maar wat zijn nu de échte Teams lifehacks?
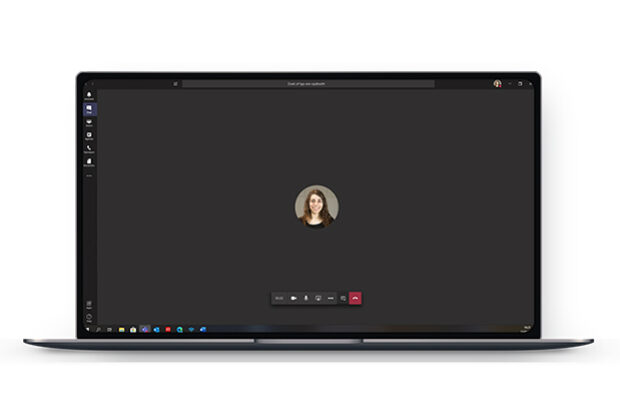
1. Recording
Je hebt het al meegemaakt: twee meetings overlappen elkaar. Het zou handig zijn moest je jezelf kunnen opsplitsen, maar dankzij de Recording functie in Teams is dat niet nodig. Vraag aan een collega of hij de meeting opneemt. Zo heb je er zelfs een voordeel bij dat je met fysieke meetings niet kan creëren. En de recordknop? Die vind je tijdens de meeting onder de drie puntjes.
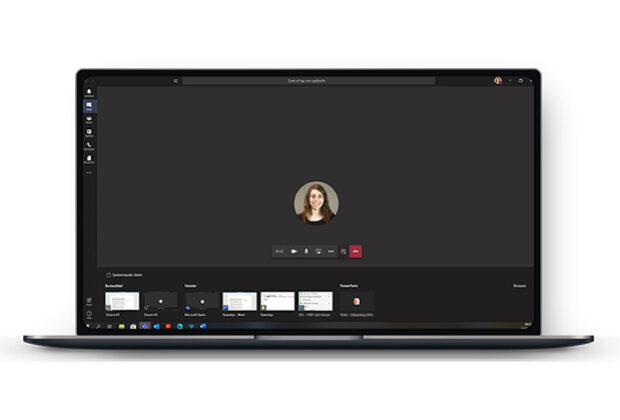
2. Scherm delen
Werk je vanop afstand en wil je iets tonen aan een collega? Dan kan je je scherm delen. Dit doe je door het icoon met de rechthoek en het pijltje aan te klikken. De kans is groot dat je dat al wist, maar was je er al van op de hoogte dat je zelf kiest wat je toont? Zo kan je je bureaublad laten zien – en dus alles wat je doet – of enkel een specifiek venster. Navigeer je naar een ander tabblad, dan zal jouw publiek dit niet zien. Handig, toch?
Werk je door een gebrek aan ruimte vanuit je slaapkamer of keuken? Dan toon je dat liever niet aan heel het bedrijf. Misschien maakte je daarom gebruik van de ‘Backgroundblur’. Deze vind je onder de drie puntjes bij ‘Achtergrondeffecten’. Maar naast de blur, kan je ook kiezen voor een andere achtergrond. Ga je voor een strak interieur of werk je vanop het strand? Aan jou de keuze.
Vind je je ding niet, voeg dan zelf een achtergrond toe! Ga via de drie puntjes naar ‘Achtergrondeffecten’ en klik op de knop ‘Nieuwe toevoegen‘. Zo kan je tussen je eigen foto’s zoeken en er eentje uploaden. Nog op zoek naar een leuke achtergrond? Download hier je nieuwe favoriet!
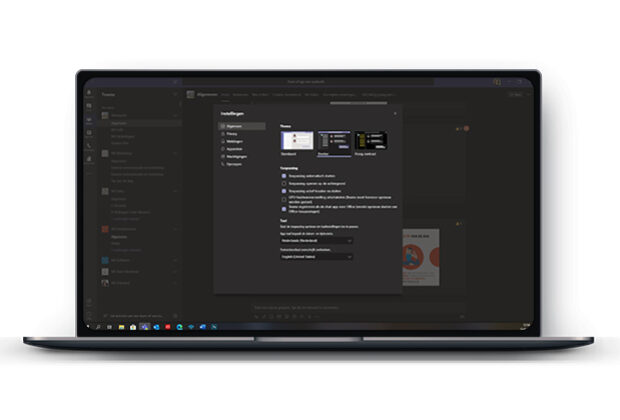
4. Donkere modus en ringtone
Als je dacht dat je achtergrond veranderen de enige personalisatie is, dan heb je het mis. Zo kan je bijvoorbeeld Teams in een ‘dark modus’ zetten. Hoe? Klik rechts bovenaan op je profielfoto, navigeer naar ‘Instellingen’ en je ziet alle opties! Daarnaast kan je in hetzelfde venster onder ‘Oproepen’ een andere ringtone instellen voor inkomende calls. Dansen is toegestaan.
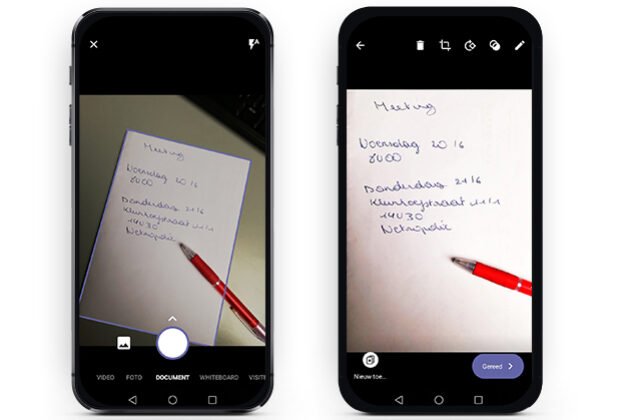
5. Notities uploaden
Staat na een online meeting jouw papier vol aantekeningen? Dan kan je deze eenvoudig uploaden en bezorgen aan je collega’s. Wanneer je in een chat een foto neemt, herkent de Teams lens namelijk of je een foto maakt van een whiteboard of papier. Vervolgens optimaliseert hij de kribbels zodat ze extra goed leesbaar worden. Op die manier tilt hij jouw notities naar een hoger niveau.
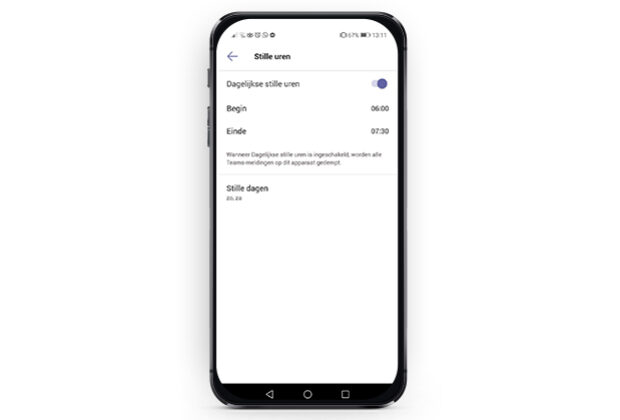
6. Stille uren en dagen
Werken met Teams betekent ook altijd bereikbaar zijn. Of dat is toch wat velen denken. Maar niets is minder waar: zo kan je je persoonlijke grenzen instellen in de app op je smartphone met ‘Stille uren of dagen’. Je vindt ze bij ‘Instellingen –> Meldingen’.
Wil je in het weekend dus niet aan het werk denken? Schakel zaterdag en zondag dan in als ‘Stille Dagen’ en alle meldingen in die tijdspanne worden gedempt! Hello weekend
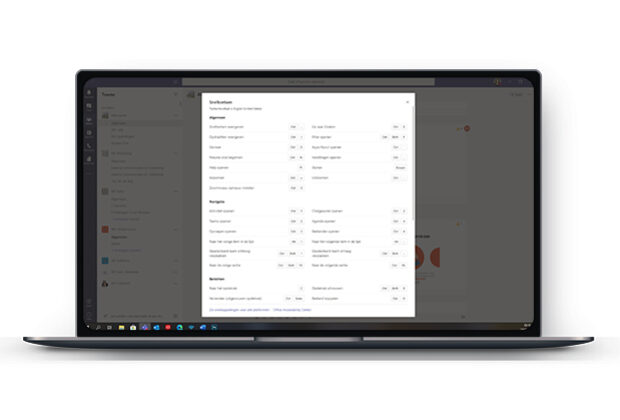
7. Shortcuts en commando’s
Werk je elke dag in Teams? Dan kan je maar beter efficiëntie creëren. Zit je bijvoorbeeld om het even waar in Teams? Dan zorgt Control + E ervoor dat je in de zoekbalk terechtkomt.
Extra: klik op je profielfoto en ga naar ‘Sneltoetsen’. Hier vind je nog tientallen andere shortcuts.
Kan je deze niet onthouden? Dan hebben we goed nieuws: met de backslash geef je namelijk snelle commando’s in je zoekbalk. Wil je een bericht sturen naar iemand? Geef ‘/chat’ in. Dit werkt ook met onder andere ‘/niet-storen’ of ‘/bellen’. Gedaan met zoeken!
Zo zie je maar dat werken met Teams efficiënt kan (misschien wel efficiënter dan fysieke meetings?). Zit je toch nog met vragen, dan helpen wij je graag.